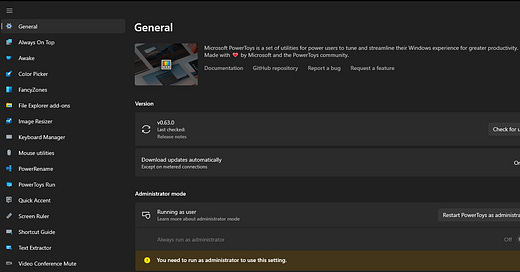If you are a long-time subscriber, you’d have noticed that today’s article has been delayed by a few hours as I was occupied with Diwali preparations. I wish you and your loved ones a happy and safe Diwali. May this Diwali bring light and happiness into your lives!!✨🌟🎆🎇
I have been a long-term user of this Microsoft Windows tool, PowerToys. There are several ways you can install it, the most effortless being using PowerShell with the below command:
winget install Microsoft.PowerToys --source wingetYou can learn more about each feature by clicking on the link embedded in the software itself. It will take you to the official Microsoft documentation page explaining it in detail. There are several useful features in this tool and I would like to go over some of my favourites and coolest ones.
Awake: As the name suggests, this keeps your PC awake. This feature is particularly useful if you are downloading huge files or games overnight. Earlier I used to use the read mode in Powerpoint to prevent my system from locking up. (A tip if your organisation doesn’t allow PowerToys installations)
Colour Picker: If you find a shade of colour you like, but don’t know how to search for it and use it in your design, this does that for you. You can simply point your mouse pointer towards a colour you like and it gets the unique hex colour code which you can use in the design software of your choice. Granted there are several tools online which help you do this, but you need to be online and it doesn’t work on some of the windows applications.
FancyZones: If you are on a multi-monitor setup, you can have dedicated zones for your applications. You can drag-drop your application to that zone to resize them and multitask.
Image Resizer: This lets you resize an image quickly to some predefined sizes such as Small, Medium, Large or Mobile. You can add custom sizes to your liking. This is particularly useful if you need to resize images quickly for your social media or blogs.
Keyboard Manager: This feature lets you remap your keys to something useful. For example, the Right Shift, is the most useless key on a keyboard, in my humble opinion, 😁. Now, you can remap it to some shortcuts you frequently use.
PowerName: This feature does bulk renaming by using search & replace. Similar to the Find & Replace feature in MS Office. This is particularly useful if you want to organise a huge offline audio or video library. I used it to organise my offline song library in the past.
PowerToys Run: This feature is similar to Alfred on Mac. It replaces the Windows search which takes years to search for a file or folder you are looking for. This does that in seconds and is also easy to launch with Alt + Space. This can search for pretty much anything and everything on your PC. You can search for files or launch apps using this. In my opinion, this is the best feature of PowerToys hands-down.
Shortcut Guide: As the name suggests, this shows an overlay of the useful windows shortcuts you can use. This is quick and helpful as you don’t need to google every time you forget some shortcut or if you want to learn new shortcuts to improve your productivity.
Text Extractor: This feature allows you to copy the text anywhere on a screen, maybe in some application or browser or on a desktop, this does the job for you. It’s pretty handy to do a quick search of the error pop-ups which otherwise wouldn’t allow you to copy the text.
Do you already use this tool? If yes, tell me some of your favourite features. If not, why don’t you try it out and let me know your thoughts on it in the comments below?
Still here? Why not like and share this with your friends and family? Thank you so much for reading. Keep smiling, stay safe and take care! 😊
~ Nithin